Modelling with spreadsheets
Computer models of mathematical data, such as budgets, are usually done using a spreadsheet application that processes and performs calculations on the data entered by the user.
How spreadsheets work
A spreadsheet appears as a grid, each row has its own number and each column its own letter. This labelling of rows and columns is used to give each cell a cell address or reference, for example, C5 means column C, row 5.It is also possible to refer to a range of cells collectively, ie E4:E12 includes E4, E12 and all of the cells in-between. Cells can contain numbers, text or formulae.
Example spreadsheet
A grocer uses a mobile shop to sell groceries to customers who live out of town. He uses a spreadsheet to keep a record of his daily sales:Daily sales
 |
| Add caption |
The Microsoft Excel Window
The Name Box
You can also use the Name box to go to a specific cell. Just type the cell you want to go to in the Name box and then press Enter.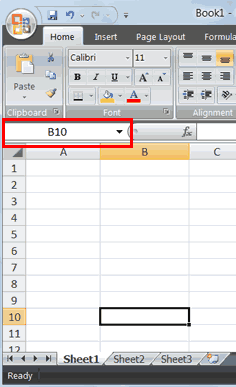
- Type B10 in the Name box.
- Press Enter. Excel moves to cell B10.
Select Cells
Example :Select Cells
To select cells A1 to E10:- Go to cell A1.
- Press the F8 key. This anchors the cursor.
- Note that "Extend Selection" appears on the Status bar in the lower-left corner of the window. You are in the Extend mode.
- Click in cell E7. Excel highlights cells A1 to E10.
- Press Esc and click anywhere on the worksheet to clear the highlighting.
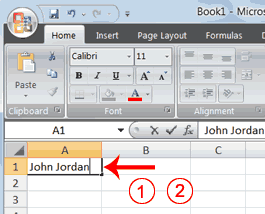 Enter Data
Enter Data- Place the cursor in cell A1.
- Type John Jordan. Do not press Enter at this time.
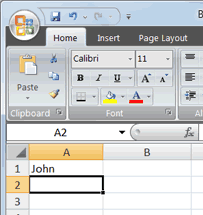 Delete Data
Delete Data
The Backspace key erases one character at a time. - Press the Backspace key until Jordan is erased.
- Press Enter. The name "John" appears in cell A1.
Edit a cell
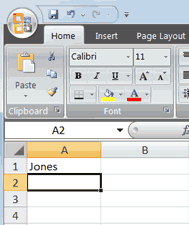
Example
Edit a Cell
Change "John" to "Jones."- Move to cell A1.
- Press F2.
- Use the Backspace key to delete the "n" and the "h."
- Type nes.
- Press Enter.
Alternate Method: Editing a Cell by Using the Formula Bar
You can also edit the cell by using the Formula bar. You change "Jones" to "Joker" in the following Example.
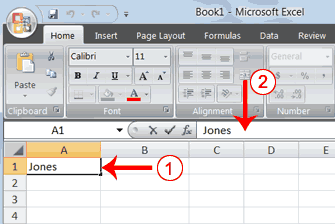
- Move the cursor to cell A1.
- Click in the formula area of the Formula bar.
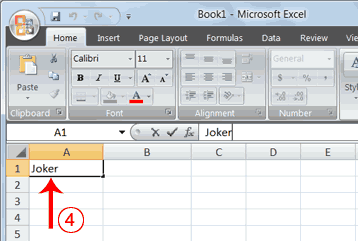
- Use the backspace key to erase the "s," "e," and "n."
- Type ker.
- Press Enter.
You can change "Joker" to "Johnson" as follows:
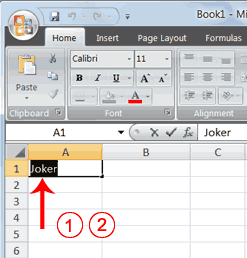
- Move to cell A1.
- Double-click in cell A1.
- Press the End key. Your cursor is now at the end of your text.
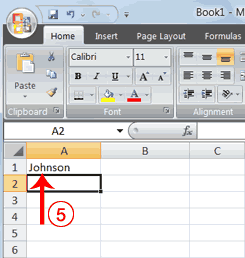
- Use the Backspace key to erase "r," "e," and "k."
- Type hnson.
- Press Enter.
Wrap Text
When you type text that is too long to fit in the cell, the text overlaps the next cell. If you do not want it to overlap the next cell, you can wrap the text.
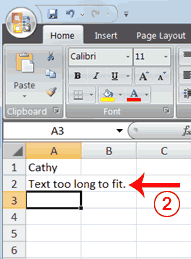
- Move to cell A2.
- Type Text too long to fit.
- Press Enter.
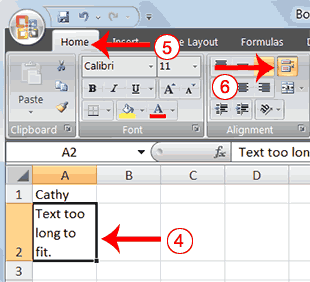
- Return to cell A2.
- Choose the Home tab.
- Click the Wrap Text button
 . Excel wraps the text in the cell.
. Excel wraps the text in the cell.
Delete a Cell Entry
To delete an entry in a cell or a group of cells, you place the cursor in the cell or select the group of cells and press Delete.Save a File
. To save your file:
- Click the Office button. A menu appears.
- Click Save. The Save As dialog box appears.
- Go to the directory in which you want to save your file.
- Type Lesson1 in the File Name field.
- Click Save. Excel saves your file.
Close Excel
Close Microsoft Excel.- Click the Office button. A menu appears.
- Click Close. Excel closed.

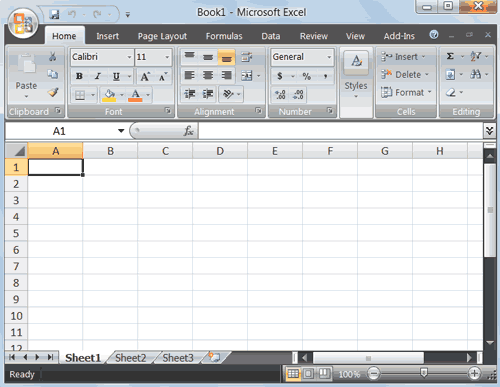
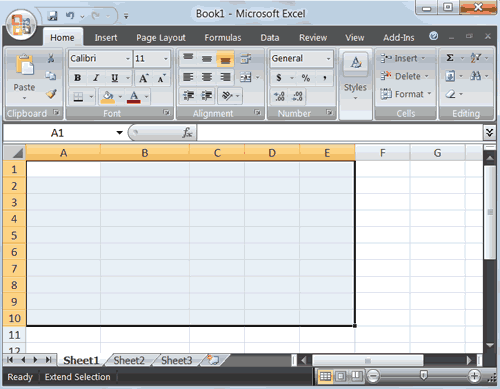
No comments:
Post a Comment